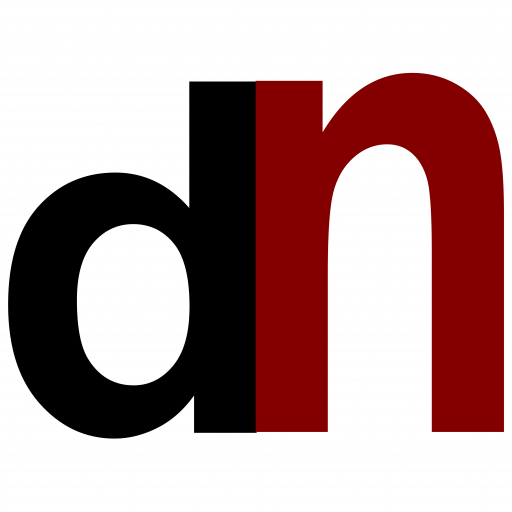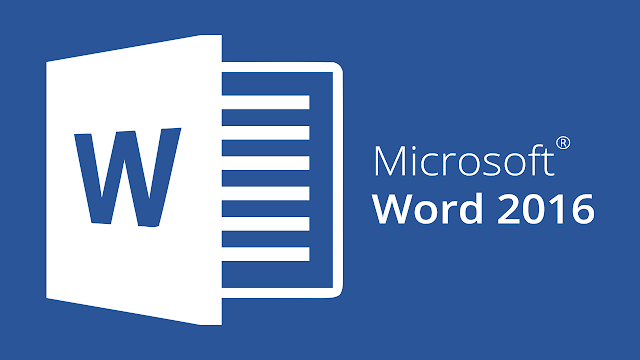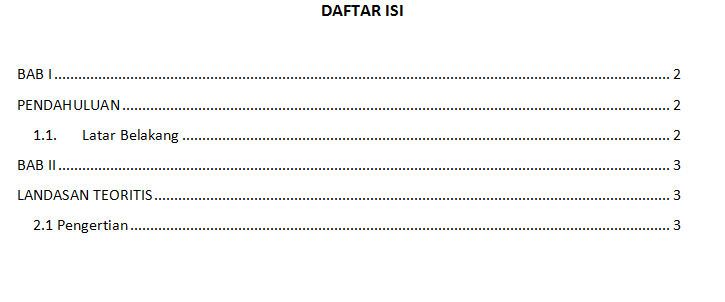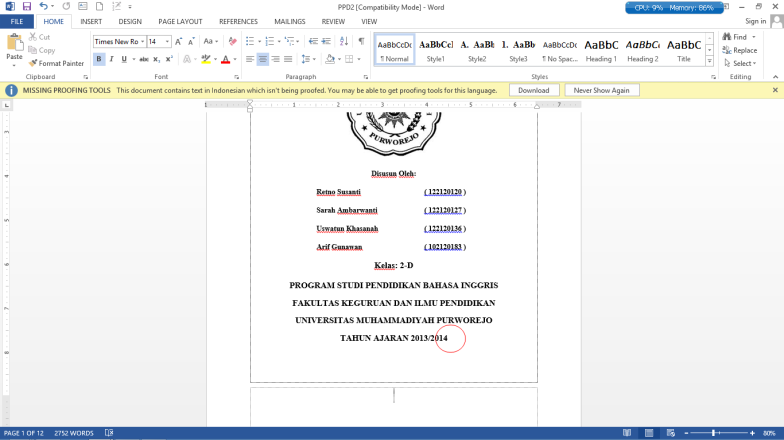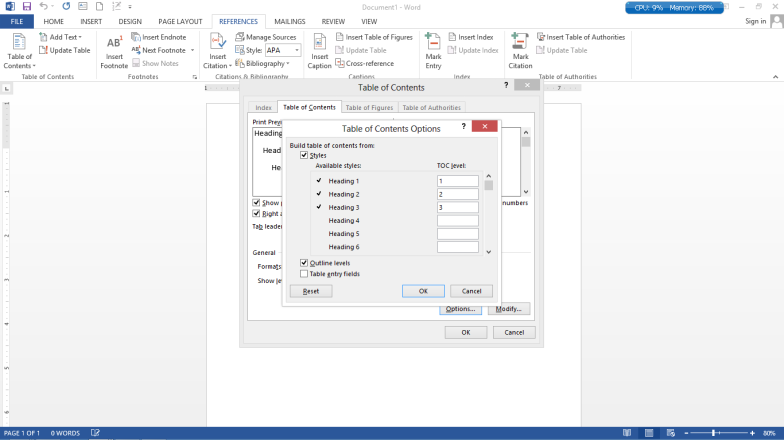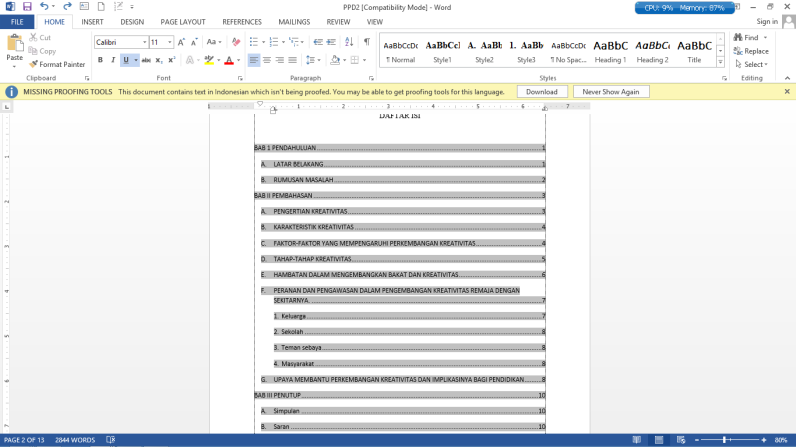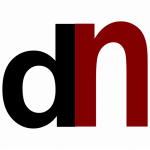Bagaimana Cara Untuk Membuat Titik titik Daftar Isi di Microsoft Word 2007, 2010, 2013, 2016 lengkap dengan gambar di ms word, kegunaan sangat berguna untuk makalah, skripsi, kliping, jurnal dan masih banyak lagi, ini dia caranya.
Cara membuat titik-titik daftar isi di ms word 2007
Cara Membuat Daftar Isi Otomatis di Microsoft Word 2010
- Buka makalah atau skripsi yang akan dibuatkan daftar isi, kemudian tandai seluruh bab dari bab I sampai dengan daftar pustaka (hanya babnya saja). Kemudian di menu Home – Style, klik tanda jarum dan klik Save Selection as a New Quick Style. Kemudian beri nama Style sesuai keinginan Anda, dan klik OK/Save.
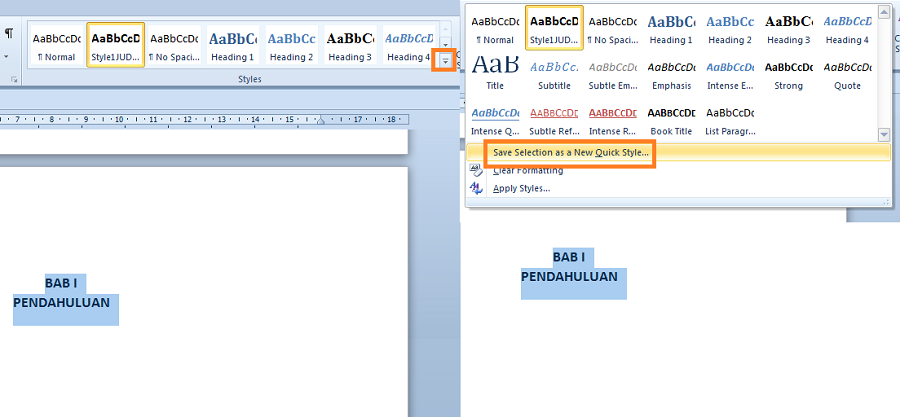
- Masih dalam posisi heading tertandai, klik menu References – Add Text – dan beri tanda pada opsi Level 1.

- Selanjutnya tandai semua sub heading di makalah Anda, kemudian di menu Home – Styles klik opsi Heading 2. Jika formatnya berubah, Anda boleh memperbaiknya secara manual.
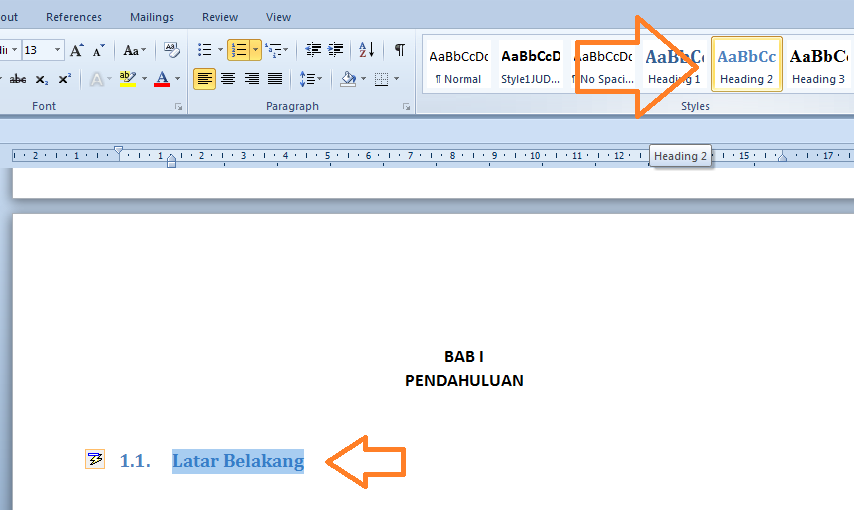
- Masih dalam posisi sub heading tertandai, klik menu Reference – Add Text, kali ini posisikan ke opsi Level 2.
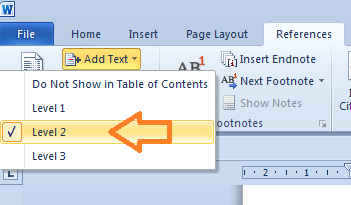
- Sekarang buatlah sebuah halaman baru di bagian paling atas dengan heading Daftar Isi, lalu klik menu References dan jarum kecil di opsi Table of Contents dan klik Insert Table of Contents.
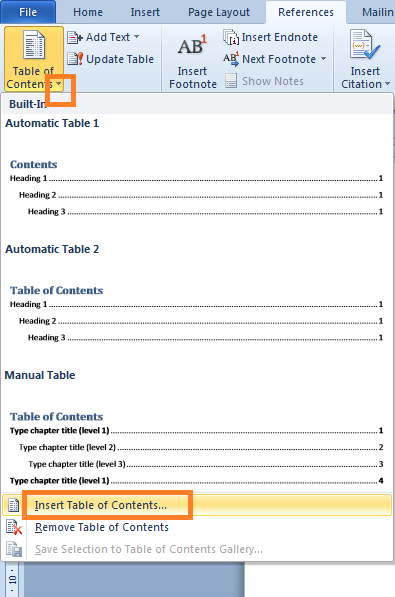
- Ketika muncul jendela baru, biarkan pengaturannya seperti default dan klik saja tombol OK.
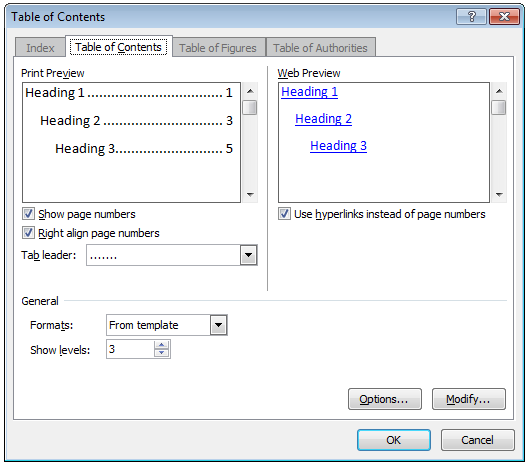
- Taraaa…. sudah jadi!
Cara Buat Titik titik Daftar Isi di Microsoft Word 2016
Membuat Daftar Isi Secara Manual
Langkah 1 – Mengatur Right Tab
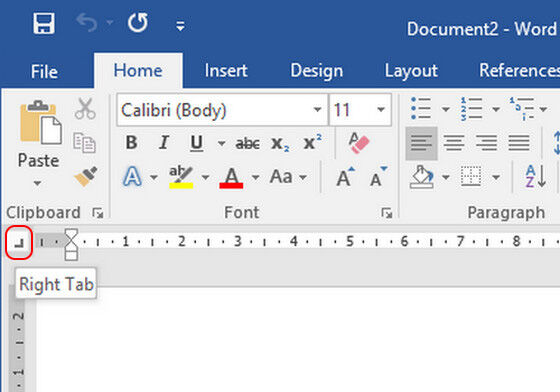
-
Hal pertama yang harus kamu lakukan setelah membuka dokumen adalah dengan menekan ikon Tab yang terletak di pojok kiri atas (di bawah ikon Paste).
-
Klik sampai berpindah menjadi Right Tab.
Langkah 2 – Mengatur Posisi Right Tab
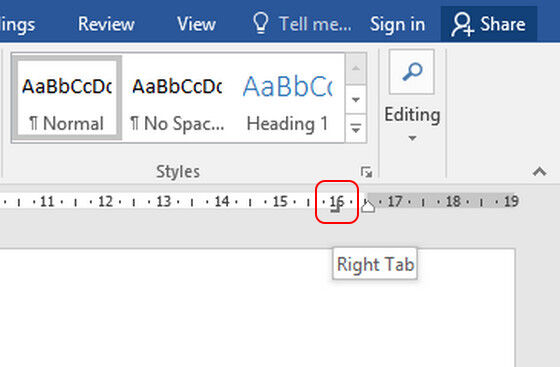
-
Selanjutnya, tentukan posisi Tab melalui ruler yang ada di atas dokumen. Nantinya, kamu bisa menaruh nomor halaman secara rapi di sini.
-
Untuk memunculkan ruler, kamu bisa membuka tab View > Show > Ruler.
Langkah 3 – Memunculkan Titik-Titik Secara Rapi
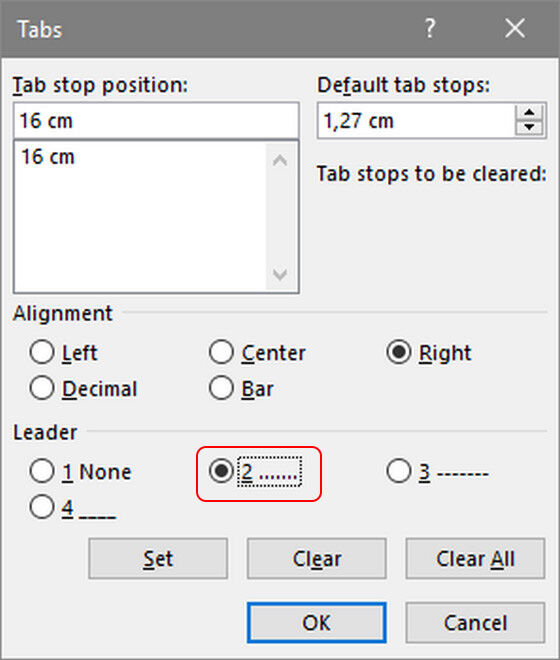
-
Jika sudah, klik dua kali pada Tab tersebut hingga muncuk menu pop-up seperti di atas. Pilih opsi kedua untuk memunculkan titik-titik.
Langkah 4 – Membuat Daftar Isi
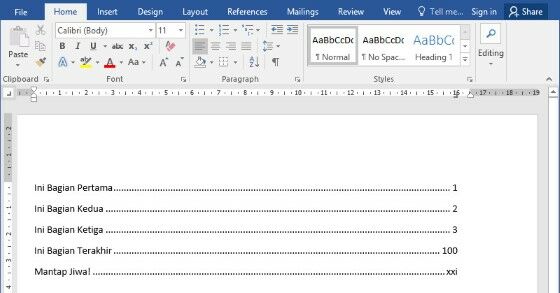
-
Selanjutnya, kamu tinggal memasukkan isi daftar isi. Setelah memasukkan judul bagian, tekan tombol Tab pada keyboardmu untuk memunculkan titik-titik.
-
Masukkan angka halaman yang sesuai dengan judul bagian tersebut, selesai!
Membuat Daftar Isi Secara Otomatis
Langkah 1 – Mengatur Heading
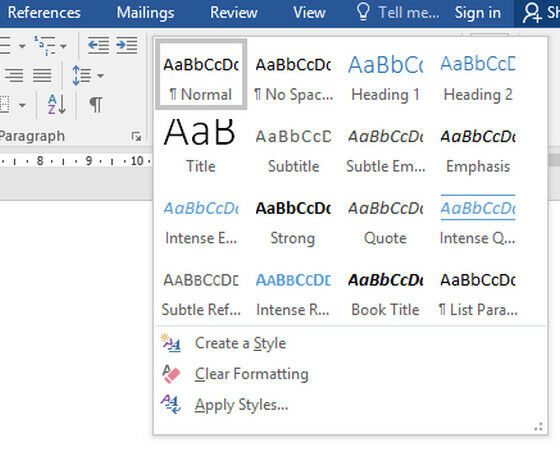
-
Sebelum membuat daftar isi, kamu harus menggunakan Heading agar bagian dan subbagian laporanmu terbaca oleh Word.
-
Caranya adalah dengan menggunakan fitur Styles yang terletak di tab Home.
-
Pilih Heading 1 untuk bagian utama, Heading 2 untuk subbagian, dan seterusnya (Heading 3, Heading 4) jika masih ada subbagian yang lebih kecil.
Langkah 2 – Meletakkan Daftar Isi
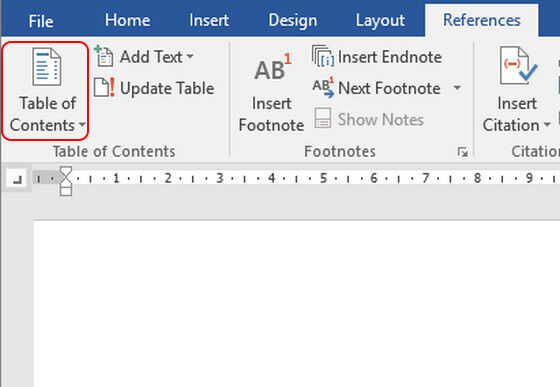
-
Masuk ke tab References, pilih Table of Contents.
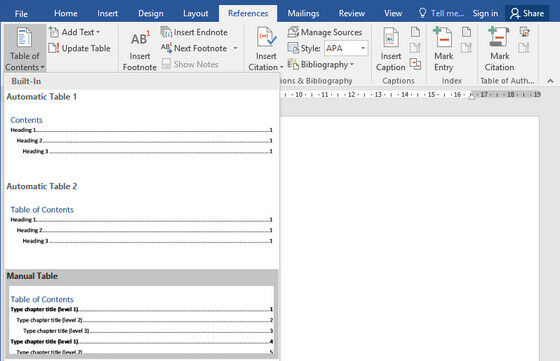
-
Pilih daftar isi yang ingin kamu gunakan. Untuk daftar isi otomatis, gunakan opsi pertama atau kedua. Kalau kamu ingin membuat daftar isi secara manual, pilih yang Manual Table.
Langkah 3 – Daftar Isi Jadi
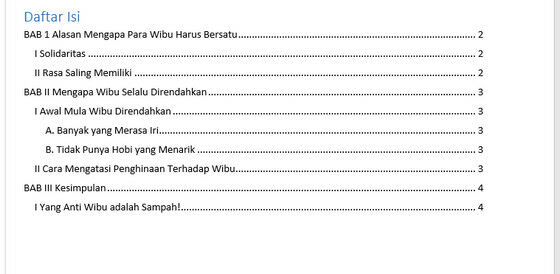
-
Daftar isi akan langsung jadi seperti gambar di atas, geng! Kamu bisa melakukan sedikit modifikasi seperti mengganti kata Content menjadi Daftar isi.
Langkah 4 – Melakukan Update Terhadap Tabel
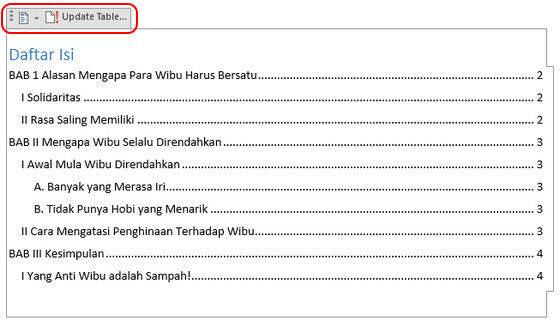
-
Jika kamu melakukan beberapa perubahan pada dokumenmu sehingga ada perubahan pada daftar isinya, kamu cukup mengklik tabel dan menekan tombol Update Table yang ada di pojok kiri atas.
-
Akan muncul dua opsi pilihan, antara melakukan update hanya nomor halaman atau keseluruhan tabel.
NB: Untuk Office Versi Lama
-
Jika kamu menggunakan Word 2003, pilih Insert > Reference > Index and Tables. Klik Table of Contents.
-
Jika kamu menggunakan Word 2007, 2010, atau 2013, caranya sama seperti langkah-langkah di atas.