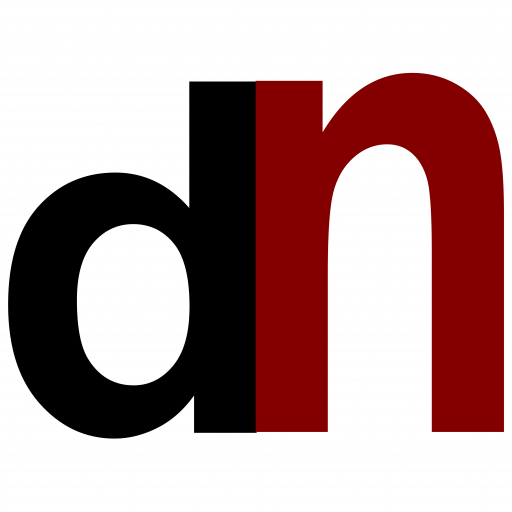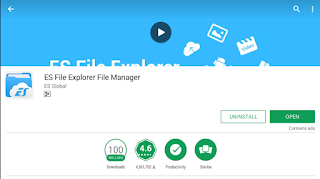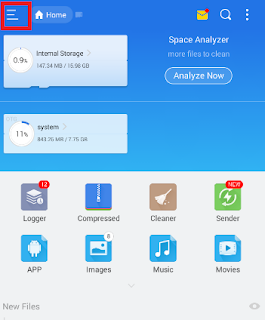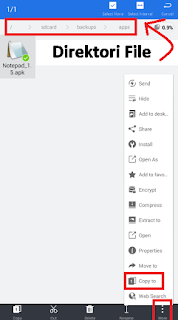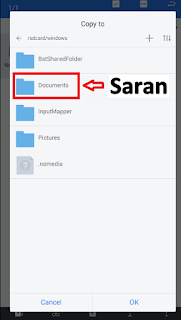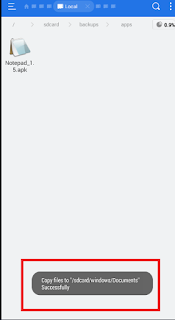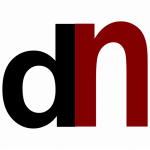Tumeskecil – Bluestack adalah salah satu software app player yang dapat kita download dengan mudah dan gratis di situs resmi Bluestack. Dengan software ini, memungkinkan kamu menjalankan aplikasi di android kamu di pc/laptop.
Ketika kita sedang mendownload sesuatu di Bluestack, untuk permulaan kita terasa bingung untuk memindahkan file yang kita download di Bluestack tadi ke PC/Laptop kita. Untuk memindahkannya kamu harus memiliki aplikasi yang terpasang di Bluestack yang namanya ES File Explorer File Manager.
Cara memindahkan File dari Bluestack ke Windows PC
- Pastikan download dahulu ES File Explorer File Manager di Playstore Bluestack
- Buka aplikasinya. Untuk permulaan pembukaan aplikasi File Explorer File Manager biasanya muncul Startup. Kalian klik Next saja. Saat sampai di laman home, klik ikon Menu di pojok kiri atas.
- Pilih Local – Device
- Saat ini, kamu masuk halaman Device ‘Android’ virtual kamu di Bluestack. Cari saja file kamu dimana berada seperti pencarian di HP kamu. Bisa di dalam SD Card ataupun Storage (Memori Internal)
- Sebelumnya, saya telah membackup suatu aplikasi dengan ES File Explorer File Manager yang bernama Notepad dan formatnya .apk. Direktori file saya ada di / – sdcard – backups – apps. Klik lama (long press) pada ikon file kalian dan Klik More di pojok kanan bawah. Muncul slide baru, klik Copy to.
- Muncul laman baru, klik windows
- Pilih Documents untuk menaruh file kamu di Documents dan Klik OK. Kamu bisa juga memindahnya di Pictures.
- Akan muncul notifikasi bila pemindahan file sukses
- Tuh file saya (Notepad.apk) sudah npngol di PC saya yakni di Libraries – Documents. Jika kamu memindah file di Pictures, maka file kamu akan berada di Libraries – Pictures.
Sekian tutorial Cara Memindahkan File dari Bluestack ke Komputer. Jika masih kurang jelas, kamu bisa tanya di kolom komentar di bawah.
Semoga bermanfaat.