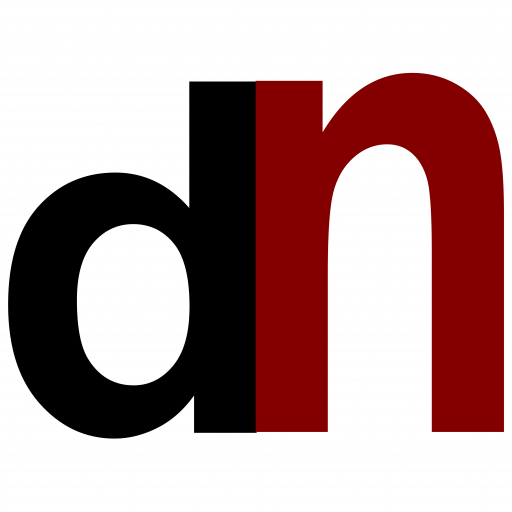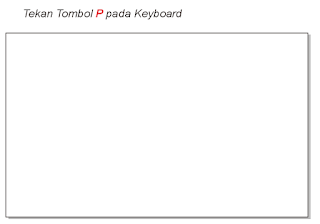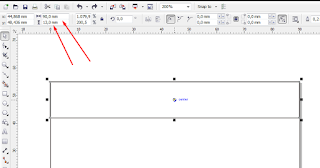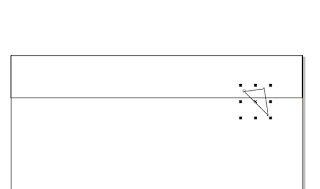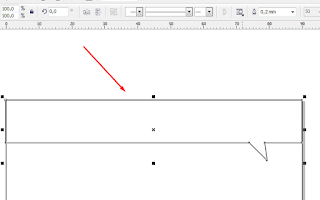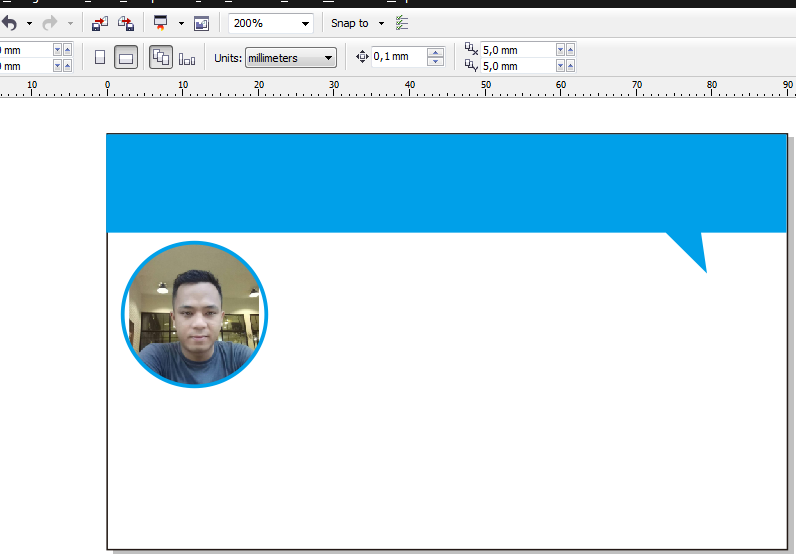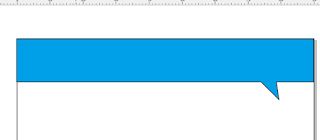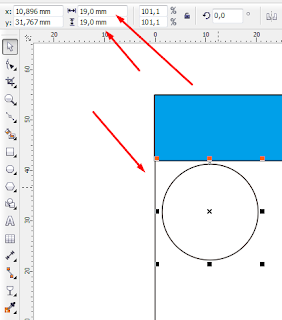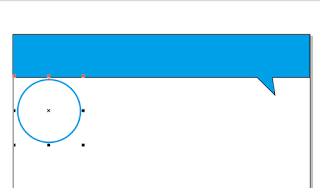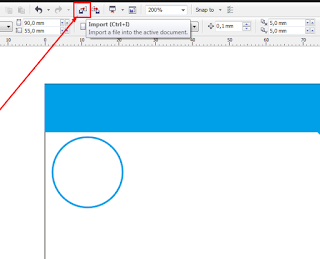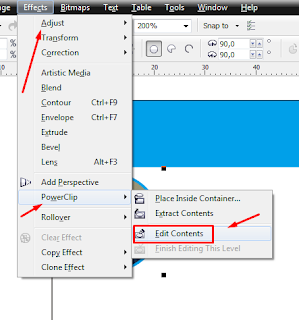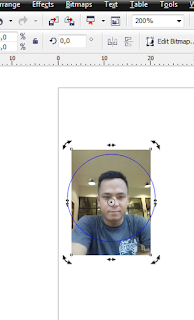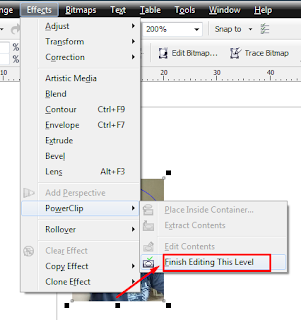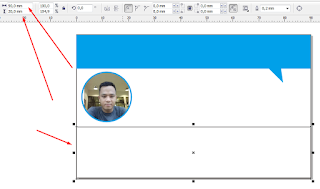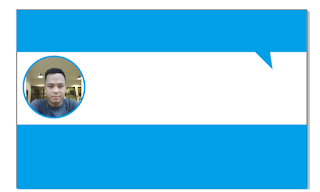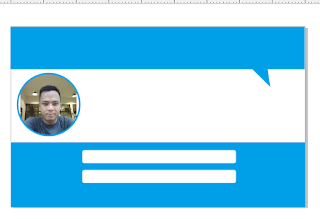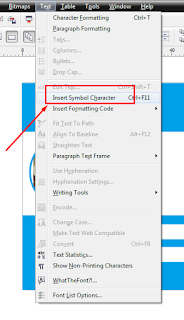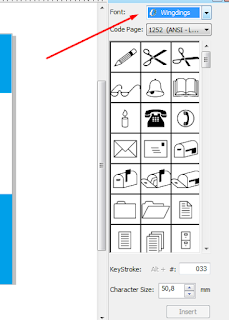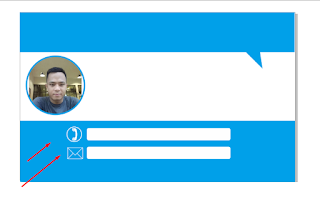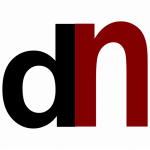Tahap ketiga adalah membuat objek bagian atas untuk nama instansi dan logo, tentu bagian ini sangat penting agar orang yang meneri kartu nama anda tau anda bekerja di instansi mana. perhatikan caranya
1. buatlah objek persegi panjang dengan ukuran 90mm x 13 mm
2. buat objek polygon untuk menambah sedikit pariasi dengan menggunkan Bezier Tools
III. Membuat Lingkaran Untuk Tempat Pasphoto
Tentu dengan menambahkan foto pada kartu nama akan membuat kartu nama lebih elegan, dan orang lebih mudah mengenali kita. perhatikan cara di bawah ini.
1. Buatlah Lingkaran dengan Ellipse Tool dengan ukuran 19 mm x 19mm
2. Tebalkan Outline menjadi 0.5 mm
3. Warnai Ouline dengan Klik kanan pada warna yang ada inginkan
IV. Membuat Objek persegi panjang untuk Tempat Informasi Kontak dll
2. Selanjutnya pada Font pilih Wingdings
3. Memasukkan Icon pada lembar kerja cara klik tahan icon yang akan dipilih kemudian Drag pada lembar kerja. ubah ukuranya kemudian warnai dengan warna putih dan tempatkan ikon di samping kolom yang sebelumnya kita buat.
4. Membuat icon email caranya sama dengan cara menambah icon contact.
VII. Mengisi Teks, Mulai dari Nama Istansi, Nama Pemilik kartu nama,jabatan , Contat, dan email.
cara clik Teks Tools Kemudian sesuaikan ukuran dan warna seseai hasil dibawah ini.