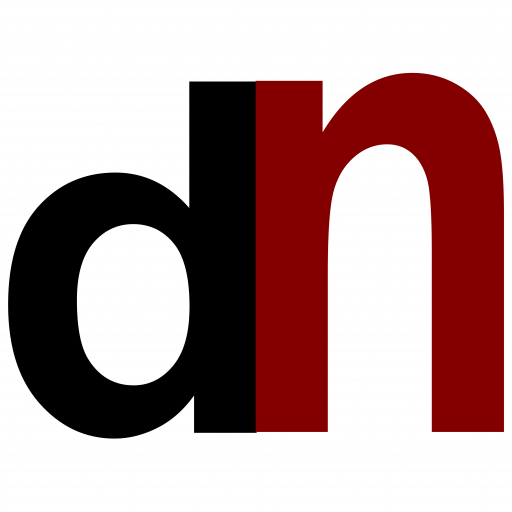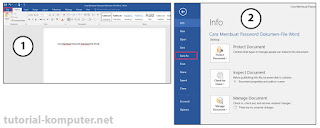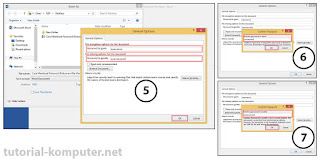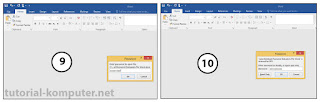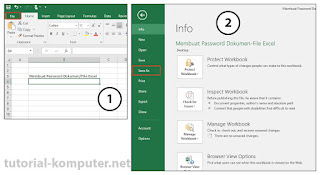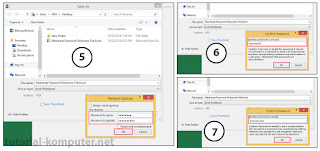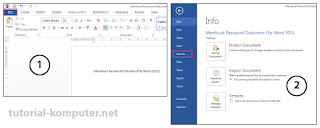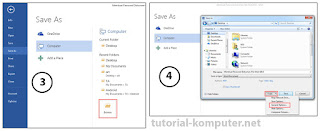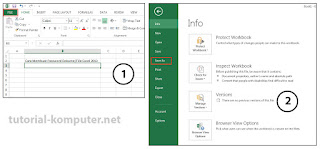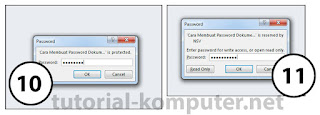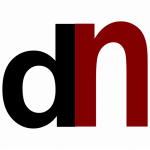Cara Membuat Password Dokumen Word/Excel di Microsoft Office 2013 dan 2016 – Microsoft office merupakan paket perangkat lunak aplikasi perkantoran buatan Microsoft dan dirancang untuk dijalankan di bawah sistem operasi Microsoft Windows dan Mac OS X. Beberapa versi microsoft office diantaranya, microsoft office 2003, microsoft office 2007, microsoft office 2010, microsoft office 2013 dan yang terbaru microsoft office 2016. Aplikasi office yang mungkin sering sobat – sobat gunakan untuk menciptakan dokumen yakni Word dan Excel. Tentu dari dokumen – dokumen yang sobat – sobat buat tersebut terdapat dokumen penting yang hanya orang tertentu saja yang sanggup melihat sehingga diharapkan suatu pengamanan dokumen, salah satu caranya yakni dengan menciptakan password dokumen word/excel yang sobat – sobat buat. Pada artikel ini akan di perlihatkan cara menciptakan password dokumen word/exe di microsoft office 2013 dan 2016. Berikut yakni langkah – langkahnya.
Baca Juga
- Cara Praktis Convert Word ke PDF Online dan Offline (Microsoft Office 2007, 2010 & 2013) Secara Gratis
- Cara Menampilankan/Mengatasi Calculator Yang Hilang Di Windows 10
- Cara Praktis Convert PDF ke Word Online
- Pengertian, Manfaat dan Cara Shared / Sharing Folder di Komputer Windows 7
Microsoft Office 2016
Membuat Password Dokumen/File Word 2016
Pertama – tama buka dokumen/file word yang sobat sahabat ingin buat password, sesudah dibuka klik File kemudian pilih Save as
Setelah itu klik Browse kemudian klik Tools dan pilih General Options..
Berikutnya akan muncul tampilan general options, disana sobat – sobat diberikan 2 pilihan password yaitu :
- Password to open yaitu undangan password yang berfungsi untuk membuka dokumen/file word
- Password to modify yaitu undangan password yang berfungsi untuk membatasi hak untuk merubah dokumen/file word, kalau password to modify disetting maka hanya orang – orang tertentu yang mempunyai password sanggup merubah dokumen/file word tersebut dan untuk yang tidak mempunyai password hanya mempunyai kanal baca (read-only) dan kalau ingin merubah dokumen/file word tersebut harus menyimpan nya lagi sebagai dokumen/file word yang baru.
Sebagai pola gambar dibawah aku menciptakan Password to open dan Password to modify, untuk sobat – sobat yang lain sanggup di isi sesuai kebutuhan. Setelah selesai klik OK dan akan muncul tampilan confirm password, ketik kembali password yang sobat – sobat gunakan kemudian klik OK.
Terakhir tentukan letak penyimpanan dokumen/file word, kalau ingin disimpan dengan letak yang sama pada dikala dokumen di buka, arahkan kembali direktori tersebut kemudian klik Save.
Untuk menguji dokumen/file word yang sudah sobat – sobat buat password, coba buka dokumen/file tersebut kemudian akan muncul undangan password menyerupai gambar di bawah.
Membuat Password Dokumen/File Excel 2016
Pertama – tama buka dokumen/file excel yang sobat – sobat ingin buat password, sesudah dibuka klik File kemudian pilih Save as
Setelah itu klik Browse kemudian klik Tools dan pilih General Options..
Berikutnya akan muncul tampilan general options, disana sobat – sobat diberikan 2 pilihan password yaitu :
- Password to open yaitu undangan password yang berfungsi untuk membuka dokumen/file excel
- Password to modify yaitu undangan password yang berfungsi untuk membatasi hak untuk merubah dokumen/file excel, kalau password to modify disetting maka hanya orang – orang tertentu yang mempunyai password sanggup merubah dokumen/file excel tersebut dan untuk yang tidak mempunyai password hanya mempunyai kanal baca (read-only) dan kalau ingin merubah dokumen/file excel tersebut harus menyimpan nya lagi sebagai dokumen/file excel yang baru.
Sebagai pola gambar dibawah aku menciptakan Password to open dan Password to modify, untuk sobat – sobat yang lain sanggup di isi sesuai kebutuhan. Setelah selesai klik OK dan akan muncul tampilan confirm password, ketik kembali password yang sobat – sobat gunakan kemudian klik OK.
Terakhir tentukan letak penyimpanan dokumen/file excel, kalau ingin disimpan dengan letak yang sama pada dikala dokumen di buka, arahkan kembali direktori tersebut kemudian klik Save dan jika muncul tampilan Confirm Save as klik Yes.
Untuk menguji dokumen/file excel yang sudah sobat – sobat buat password, coba buka dokumen/file tersebut kemudian akan muncul undangan password menyerupai gambar di bawah.
Microsoft Office 2013
Membuat Password Dokumen/File Word 2013
Tidak jauh berbeda dengan microsoft word 2016, pada microsoft word 2013 pertama – tama buka dokumen/file word yang sobat sahabat ingin buat password, sesudah dibuka klik File kemudian pilih Save as
Setelah itu klik Browse kemudian klik Tools dan pilih General Options..
Berikutnya akan muncul tampilan general options, disana sobat – sobat diberikan 2 pilihan password yaitu :
- Password to open yaitu undangan password yang berfungsi untuk membuka dokumen/file word
- Password to modify yaitu undangan password yang berfungsi untuk membatasi hak untuk merubah dokumen/file word, kalau password to modify disetting maka hanya orang – orang tertentu yang mempunyai password sanggup merubah dokumen/file word tersebut dan untuk yang tidak mempunyai password hanya mempunyai kanal baca (read-only) dan kalau ingin merubah dokumen/file word tersebut harus menyimpan nya lagi sebagai dokumen/file word yang baru.
Sebagai pola gambar dibawah aku menciptakan Password to open dan Password to modify, untuk sobat – sobat yang lain sanggup di isi sesuai kebutuhan. Setelah selesai klik OK dan akan muncul tampilan confirm password, ketik kembali password yang sobat – sobat gunakan kemudian klik OK.
Terakhir tentukan letak penyimpanan dokumen/file word, kalau ingin disimpan dengan letak yang sama pada dikala dokumen di buka, arahkan kembali direktori tersebut kemudian klik Save.
Untuk menguji dokumen/file word yang sudah sobat – sobat buat password, coba buka dokumen/file tersebut kemudian akan muncul undangan password menyerupai gambar di bawah.
Membuat Password Dokumen/File Excel 2013
Tidak jauh berbeda dengan microsoft excel 2016, pada microsoft excel 2013 pertama – tama buka dokumen/file excel yang sobat sahabat ingin buat password, sesudah dibuka klik File lalu pilih Save as
Setelah itu klik Browse kemudian klik Tools dan pilih General Options..
Berikutnya akan muncul tampilan general options, disana sobat – sobat diberikan 2 pilihan password yaitu :
- Password to open yaitu undangan password yang berfungsi untuk membuka dokumen/file excel
- Password to modify yaitu undangan password yang berfungsi untuk membatasi hak untuk merubah dokumen/file excel, kalau password to modify disetting maka hanya orang – orang tertentu yang mempunyai password sanggup merubah dokumen/file excel tersebut dan untuk yang tidak mempunyai password hanya mempunyai kanal baca (read-only) dan kalau ingin merubah dokumen/file excel tersebut harus menyimpan nya lagi sebagai dokumen/file excel yang baru.
Sebagai pola gambar dibawah aku menciptakan Password to open dan Password to modify, untuk sobat – sobat yang lain sanggup di isi sesuai kebutuhan. Setelah selesai klik OK dan akan muncul tampilan confirm password, ketik kembali password yang sobat – sobat gunakan kemudian klik OK.
Terakhir tentukan letak penyimpanan dokumen/file excel, kalau ingin disimpan dengan letak yang sama pada dikala dokumen di buka, arahkan kembali direktori tersebut kemudian klik Save dan jika muncul tampilan Confirm Save as klik Yes.
Untuk menguji dokumen/file excel yang sudah sobat – sobat buat password, coba buka dokumen/file tersebut kemudian akan muncul undangan password menyerupai gambar di bawah.
Itulah langkah – langkah Cara Membuat Password Dokumen Word/Excel di Microsoft Office 2013 dan 2016, untuk langkah Cara Membuat Password Dokumen Word/Excel di Microsoft Office 2010 dan 2007 sanggup sobat – sobat lihat pada artikel berikutnya. Semoga beramnfaat 🙂