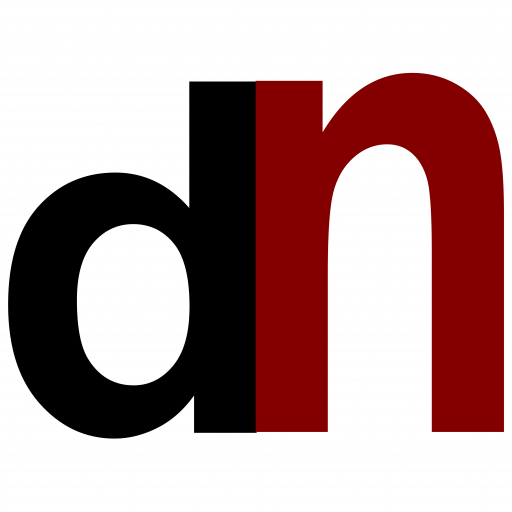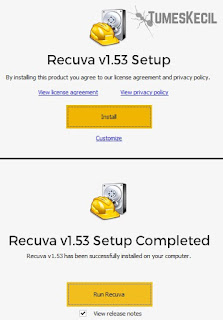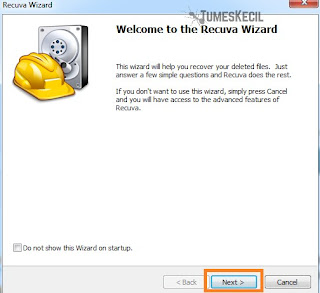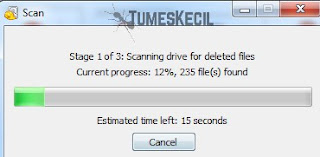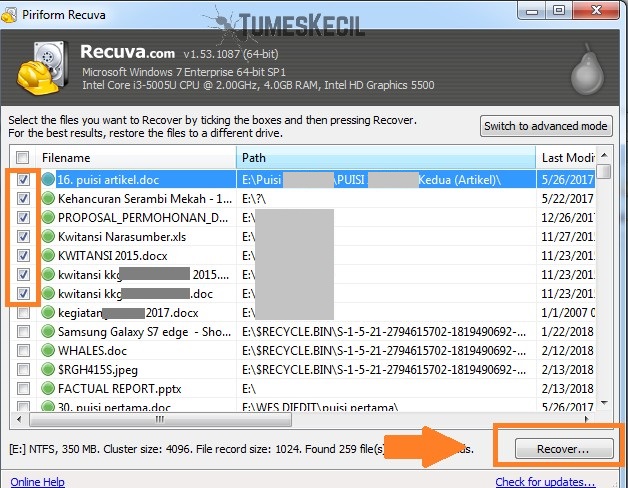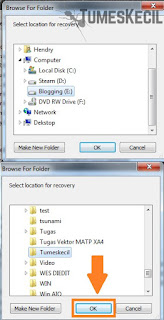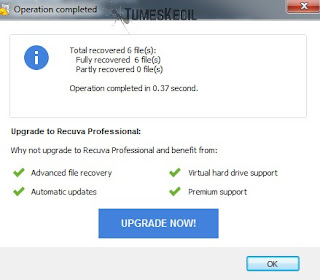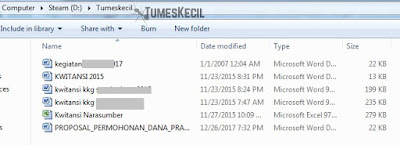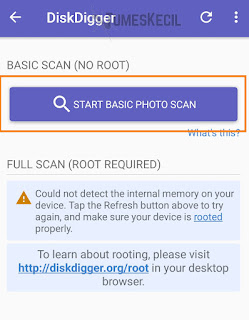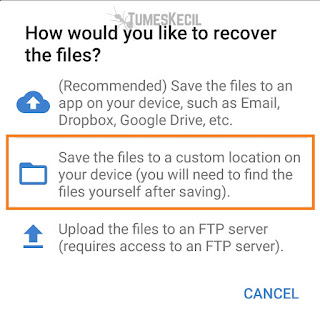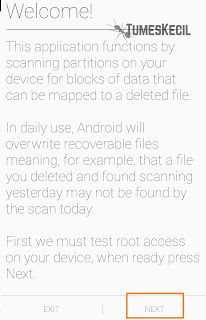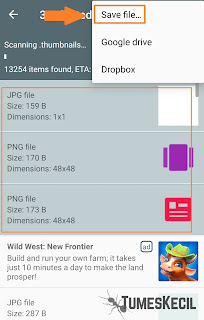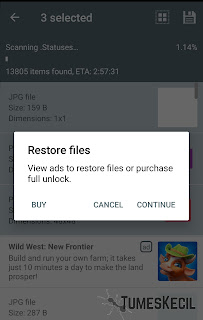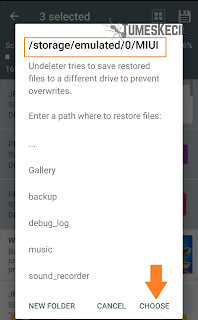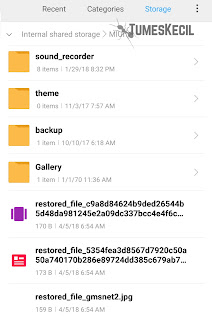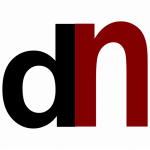Tumeskecil – Saat penyimpanan hp penuh, terbesit di pikiran untuk menghapus data yang menumpuk di memori internal maupun SD Card.
Memang setelah menghapus data di penyimpanan, maka storage akan lebih lega dan kamu dapat mendownload lebih banyak aplikasi di PlayStore, atau bisa juga menyimpan foto maupun video lebih banyak lagi.
Ngomong-ngomong tentang foto , apa kamu pernah menyesal karena ada foto yang secara sengaja maupun tak sengaja terhapus oleh kamu?
Sebenarnya ada cara mengembalikan foto yang terhapus di android dengan mudah dengan trik yang akan kami paparkan berikut.
Trik ini juga berlaku untuk cara mengembalikan file yang terhapus di android . Jadi, tidak hanya foto saja yang dapat dibackup dengan cara ini.
Cara Mengembalikan data yang Terhapus di Android dengan PC
Perlu diperhatikan, akses backup di bawah dengan menggunakan software membutuhkan akses root.
A. FonePaw Android Data Recovery
Sebelum itu, siapkan dahulu sebuah pc/laptop karena kita akan mengeksekusinya dengan menggunakan software FonePaw Android Data Recovery.
Software ini dapat mengembalikan data di android dengan mudah tanpa root. Sebenarnya, jika ingin membackup data, silahkan Root perangkat agar dapat lebih mudah mendeteksi file yang hilang. Namun, jika tidak root, kamu juga masih bisa pakai software ini meskipun hasilnya tidak maksimal.
Berikut cara menggunakan FonePaw Android Data Recovery :
1. Download softwarenya dan install di sini FonePaw Android Data Recovery
2. Buka software FonePaw Android Data Recovery
3. Sambungkan Android dengan pc/laptop dengan kabel data.
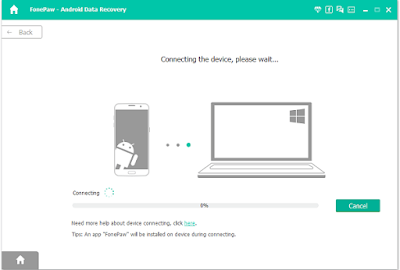 |
| image : https://www.fonepaw.com/tutorials/android-file-recovery.html |
4. Lalu aktifkan USB Debugging di Smartphone kamu. Cara USB Debugging bisa dilihat di sini
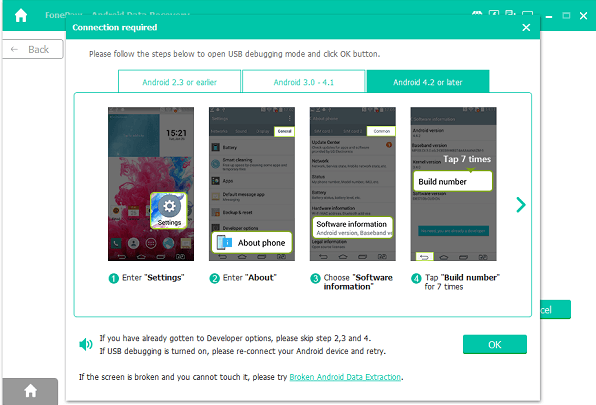 |
| image : https://www.fonepaw.com/tutorials/android-file-recovery.html |
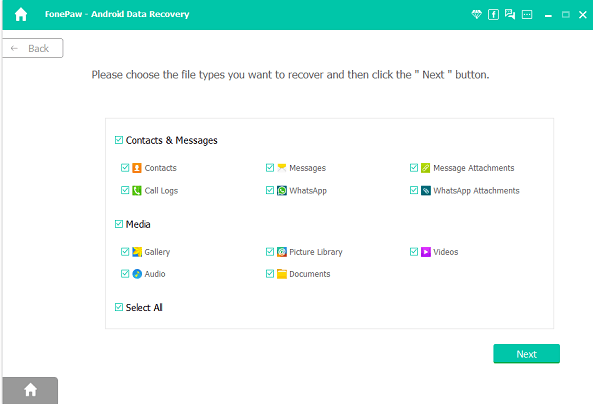 |
| image : https://www.fonepaw.com/tutorials/android-file-recovery.html |
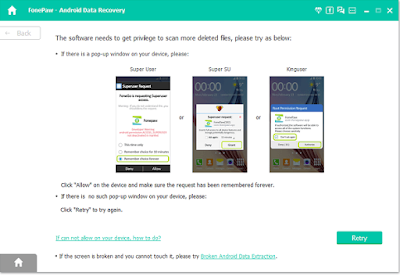 |
| image : https://www.fonepaw.com/tutorials/android-file-recovery.html |
7. Lalu, kamu akan melihat data yang terhapus, termasuk foto lama kamu. Tunggu hingga proses scanning (bar jingga) selesai.
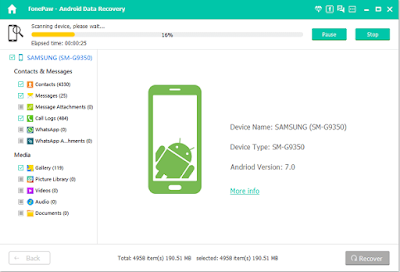 |
| image : https://www.fonepaw.com/tutorials/android-file-recovery.html |
8. Pilih data yang ingin dihapus dengan mencentang data. Lalu klik Recover di pojok kanan bawah
 |
| image : https://www.fonepaw.com/tutorials/android-file-recovery.html |
9. Selesai
Mudah bukan?
B. Recuva
Mengembalikan data yang terformat di android dengan Recuva sama halnya dengan FonePaw, membutuhkan pc/laptop karena Recuva adalah software yang bekerja di perangkat tersebut.
Catatan : Mengembalikan data yang terhapus di Recuva hanya membackup data dari kartu memori,sedangkan memori internal tidak.
Cara mengembalikan data yang terhapus di android dengan Recuva cukup mudah. Berikut langkahnya :
1. Download dan instal software Recuva di link berikut Recuva
2. Sambungkan kartu memori/SD Card kamu ke komputer dengan Card Reader.
3. Buka software Recuva. Jika muncul jendela Wizard, klik Next.
4. Pilih opsi yang tersedia. Di sini saya memilih All Files agar semua format data terbackup. Lalu klik Next
5. Pilih lokasi backup. Pilih In a Specific Location dan pilih kartu memori kamu (Contoh E: ). Lalu klik Next.
6. Centang Deep Scan. Kemudian klik Start
7. Tunggu selagi Recuva memindai kartu memori kamu.
8. Setelah selesai melakukan pemindaian, centang data yang ingin kamu backup/kembalikan, lalu pilih Recover
9. Pilih hardisk tempat nanti data yang direcover (Cth : Steam (D:) -> Tumeskecil ). Lalu klik OK
11. Perhatikan, sekarang file kamu yang terhapus muncul kembali di hardisk yang dituju.
Dengan Recuva, juga dapat mengatasi cara mengembalikan data yang terhapus di laptop dan komputer.
Jika kamu tak sengaja menghapus data di laptop, kamu juga bisa terapkan solusinya dengan Recuva menggunakan langkah di atas. Backup hardisk yang ingin dibackup dan pilih lokasi file.
Jadi, trik di atas juga bisa berlaku untuk mengembalikan file yang terhapus di laptop.
*Contoh gambar di atas adalah recover hardisk laptop
C. MobiKin Doctor
Software yang dapat mengembalikan data yang terhapus permanen adalah MobiKin Doctor.
Sebelum berlanjut ke penggunaannya, perlu diperhatikan bahwa data yang dibackup hanya dapat dari memori internal smartphone.
Cara menggunakan MobiKin Doctor :
1. Download dan instal MobiKin Doctor di link berikut Mobikin Doctor
2. Sambungkan Smartphone ke laptop/komputer dengan dan tunggu hingga MobiKin Doctor mendeteksi perangkat kamu. Lalu aktifkan USB Debugging pada Smartphone. Tunggu prosesnya.
 |
| image : https://fossbytes.com/mobikin-doctor-for-android-sponsored/ |
3. Jika perangkat sudah tersambung, klik Next. Lalu centang Select All agar MobiKin dapat memindai semua file yang terhapus di perangkat seluler kamu.
 |
| image : https://fossbytes.com/mobikin-doctor-for-android-sponsored/ |
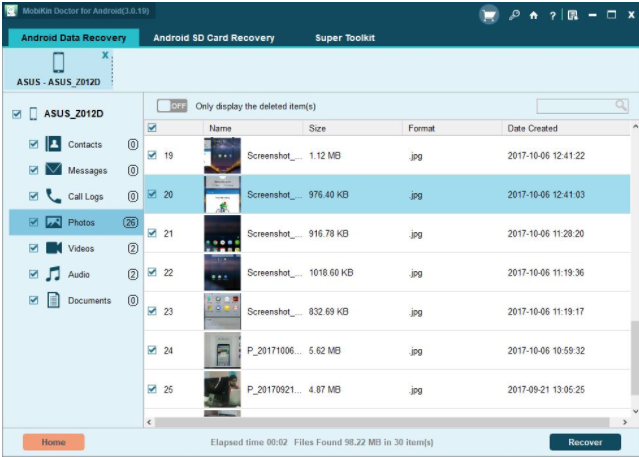 |
| image : https://fossbytes.com/mobikin-doctor-for-android-sponsored/ |
 |
| image : https://fossbytes.com/mobikin-doctor-for-android-sponsored/ |
 |
| image : https://fossbytes.com/mobikin-doctor-for-android-sponsored/ |
Cara Mengembalikan Data yang Terhapus di Android dengan Aplikasi Android (Unroot and Rooted Device)
Kalau tadi membahas cara backup data android ke pc dan membutuhkan software pc untuk mengaksesnya, kali ini kamu hanya membutuhkan perangkat seluler kamu sendiri.
Berikut 5 rekomendasi aplikasi backup data android :
1. Disk Digger Photo Recovery
DiskDigger adalah aplikasi yang paling utama kami rekomendasikan jika kamu ingin recover data android dengan mudah.
Karena dengan DiskDigger, kamu akan mendapatkan berbagai kemudahan dibanding aplikasi lain.
DiskDigger hanya dapat diakses versi penuh dengan menggunakan versi pro-nya dan pada versi pronya terdapat banyak jenis file yang dapat dibackup.
Jika aplikasi ini masih dalam versi free, kamu hanya dapat merecover data terhapus berbentuk gambar(JPG, PNG) dan video(MP4).
DiskDigger dapat digunakan di android rooted dan unrooted. Namun, jika android masih belum diroot, hanya gambar yang dapat dibackup.
Sedangkan mp4, mp3, dll masih belum bisa dibackup pada android unrooted.
Unrooted Android
Cara menggunakan Disk Digger :
1. Download dan Instal Disk Digger di link berikut [APK] [PlayStore] 2. Buka aplikasinya. Jika ada permintaan akses root, pilih Accept.
3. Jika aplikasi masih dalam versi free, maka akan muncul notifikasi Upgrade to Pro. Pilih No Thanks
4. Pilih START BASIC PHOTO SCAN
5. Jika muncul notifikasi izinkan, klik ALLOW
6. Tunggu selagi proses pemindaian gambar yang terhapus
7. Pilih file yang ingin direcover, lalu klik RECOVER di bagian atas
8. Pilih penyimpanan. Disini saya memilih custom location di perangkat saya.
9. Pilih lokasi penyimpanan (cth : /storage/emulated/o/MIUI)
Untuk pengguna android rooted, maka akan ada menu tambahan :
1. Pada halaman pertama, pilih lokasi penyimpanan yang ingin di backup
2. Undelete Recover File & Data
Aplikasi garapan Fahrbot ini menyediakan fasilitas recover data yang terhapus di android Rooted maupun android yang belum di root.
Perbedaannya hanyalah akses aplikasi. Jika kamu menggunakan aplikasi ini di android yang sudah diroot, maka kamu dapat membackup semua jenis data.
Namun jika kamu menggunakan aplikasi ini di android yang belum diroot maka kamu hanya dapat membackup data yang berjenis gambar saja.
Namun, kamu hanya dapat menggunakan menggunakan full version aplikasi ini dengan membelinya.
Kekurangan aplikasi ini ketimbang DiskDigger adalah tidak dipisahnya jenis-jenis file yang dibackup. Jadi sangat repot ketika mencari file yang diinginkan.
Unrooted Android
Cara menggunakan Undeleter Recover File & Data
1. Download dan instal aplikasinya di link berikut [APK] [PlayStore] 2. Saat di halaman awal, kamu akan disambut dengan jendela TOS. Klik Confirm. Lalu klik NEXT
Rooted Android
1. Jika ponsel kamu sudah diroot, maka akan muncul jendela seperti ini. Klik Selanjutnya
2. Pilih jenis pemindaian yang kamu butuhkan
- Pemindaian jurnal : memindai dengan cepat semua jenis data
- Pemindaian mendalam : memindai data sampai ke akar-akarnya. Proses dalam pemindaian mendalam jauh lebih lama ketimbang Pemindaian jurnal
3. Hexamob Recovery
Aplikasi garapan hexamob ini dapat mengembalikan file yang hilang di android.
Aplikasi ini dapat mengatasi cara mengembalikan video yang terhapus di android. Selain video, juga dapat mengembalikan foto, gambar, pdf, dan mp3 yang terhapus.
Untuk menggunakan secara penuh aplikasi ini, gunakan versi pro-nya.
Aplikasi berjalan hanya pada android ROOTED. Jadi jika peragkat kamu belum diroot, aplikasi ini bukan pilihan yang tepat.
Cara menggunakan Hexamob Recovery :
1. Download dan instal Hexamob Recovery [PlayStore] 2. Buka aplikasinya. Pilih accept ketika ada root permission.
3. Pilih Total Recovery
4. Pilih source folder. Isikan kedua permintaan dengan SD Card. Klik Next
5. Centang file yang ingin direcover. Pilik OK
6. Tunggu prosesnya
7. Pilih Go To Recovered Folder
8. Maka data yang direcover akan tersimpan di /storage/sdcard0/hexamobrecovery/
4. Dumpster Image and Video Restore
Fungsinya sama persis dengan Recycle Bin di komputer. Sama-sama dapat mengembalikan berkas yang terhapus sebelum terhapus permanen.
Kamu hanya dapat mengembalikan data yang terhapus setelah kamu install aplikasi ini.
Setelah aplikasi Dumpster terinstal, maka Data yang terhapus akan tersimpan di Dumpster.
Aplikasi ini berjalan di Android yang tanpa root maupun root.
Cara menggunakan Dumpster – Recycle Bin :
1. Download dan install aplikasi Dumpster Image and Video Restore [PlayStore] 2. Tunggu selagi Dumpster scanning file yang terhapus
3. Tekan lama pada file dan pilih file yang ingin direcover. Lalu pilih Restore untuk mengembalikan file ke penyimpanan android.
4. Selesai
5. Recycle Bin
Fungsinya sama persis dengan dumpster.
Anda hanya dapat recover data yang terhapus setelah install aplikasi ini.
Setelah aplikasi terinstal maka Data yang terhapus akan tersimpan di recycle bin.
Namun aplikasi ini tak seefisien Dumpster karena harus menggunakan “Share to” ketika ingin menghapus file. Tentunya merepotkan bukan?
Cara memindahkan file ke Recycle bin:
1. Download aplikasi Recycle bin [PlayStore] 2. Pilih file yang ingin kamu pindah lalu tekan lama dan pilih Bagikan ke atau Share to dan pilih aplikasi Recycle Bin.
3. Maka data yang kamu pindah akan terpindah ke folder recycle bin
Seperti yang kami sebutkan sebelumnya, memindahkan file yang dihapus tidak melalui opsi ‘Delete’ namun harus melalui opsi Bagikan ke atau Share to.
Maka dari itu, jika data terhapus lewat opsi ‘Delete’ maka data akan hilang. Cukup berbahaya bukan?
- Cara menghapus data permanen di Recycle Bin dengan memilih opsi Permanently Delete The File
- Sedangkan, untuk cara restore file nya adalah dengan memilih opsi Restore
Akhir Kata
Tidak semua data dapat dikembalikan karena ada jenis data yang tidak mau direcover.
Jika data yang kamu inginkan tidak mau direcover dengan berbagai trik di atas, maka kamu harus bersabar karena memang data tersebut sudah hilang permanen.
Jika menurut kamu artikel ini bermanfaat, silahkan bagikan ke teman-teman kamu.