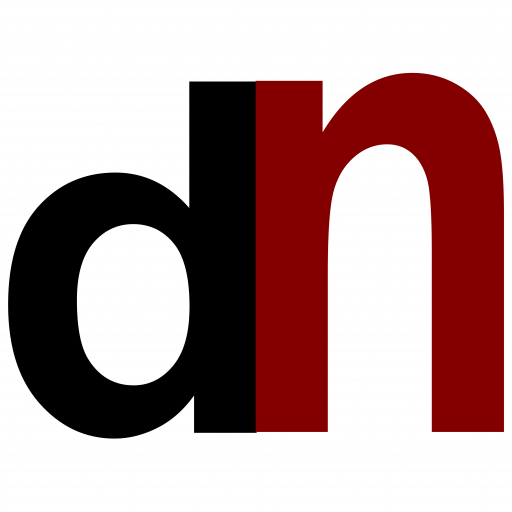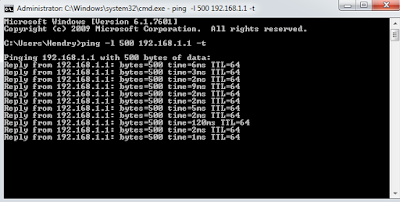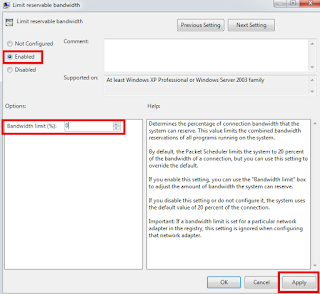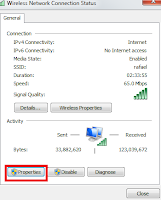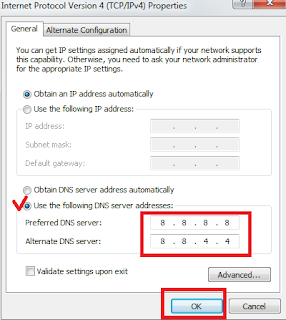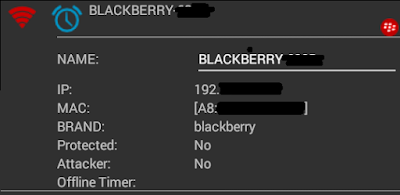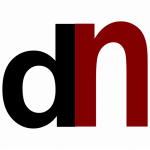Tumeskecil – Di era ini, kebutuhan internet bukan menjadi kebutuhan sampingan lagi, namun internet telah mengakar menjadi kebutuhan pokok setiap insan di dunia.
Mengakses Internet dengan menggunakan Wifi sangat membantu setiap aktivitas kita baik mencari informasi di internet ataupun bersosmed ria.
Pasalnya, Wifi yang cepat dapat menunjang secara penuh proses download data maupun upload data pada perangkat Anda. Jadinya, semua tugas dapat dilakukan dengan maksimal.
Mau kirim email, browsing informasi, berdaring, bermain game online, atau streaming musik dan film bisa dapat Anda lakukan dengan lancar jika Anda menggunakan Wifi yang cepat.
Namun, apa jadinya jika Wifi lemot? Pasti banyak diantara kalian yang tersulut emosinya dengan keadaan semacam ini. Maka dari itu, kali ini TumesKecil akan membagikan artikel mengenai cara mempercepat wifi yang lemot hingga 100%.
A. Cara Mempercepat Koneksi Wifi dengan Mengubah Bandwidth
I. Cara mempercepat koneksi Wifi dengan CMD
1. Pastikan perangkat komputer tersambung ke Wifi
2. Klik ikon Network pada kanan taskbar. Klik kanan pada wifi dan pilih Status
3. Akan muncul halaman Status Wireless Network Connection, pilih Detail. Lihat Alamat Ip wifi Anda pada IPv4 Default Gateway (Gerbang Asal IPv4) dan catat alamat itu.
4. Buka CMD. Cara membuka CMD :
a) buka Run (Windows + R atau klik Start dan ketik Run).
b) Ketik cmd.exe
c) Enter
Atau
a)Buka Task Manager dengan CTRL + ALT + Delete
b) Pilih Start Task Manager
c) Pilih File di pojok kiri atas jendela Task manager
d) Pilih New Task (Run…)
e) Ketik cmd.exe dan enter
5. Ketikkan berikut : ping -l 500 192.168.1.1 -t dan Enter
Catatan : “500” adalah jumlah Request Bandwith Wifi, dan dapat diubah ke jumlah yang lain seperti 1000 dst. . Dan “192.168.1.1” adalah alamat ip Wifi Anda, jadi sesuaikan pada bagian itu dengan alamat Ip Wifi Anda.
Jangan biarkan cmd mati ketika Anda menggunakan wifi. Jika perangkat komputer dimatikan, gunakan langkah ini lagi
Pada default nya, tiap user disediakan bandwith normal sebanyak 32 bytes. Namun, jika Anda sudah menerapkan cara mempercepat wifi di poin ini, maka Anda telah meminta bandwith sebanyak 1000 bytes dari server jaringan hotspot.
Anda juga bisa mengganti Bandwith wifi permanen dengan cara berikut. Namun ingat, jika sudah mengganti bandwidth dengan menggunakan CMD, maka TIDAK PERLU menggunakan cara ini.
II. Cara Mempercepat Koneksi Wifi Gpedit.msc
1. Buka Run (Ketik secara bersama pada keyboard Windows + R)
2. Ketik gpedit.msc pada kotak yang disediakan. Lalu Ok
3. Double klik Computer Configuration -> Administrative Templates -> Network -> QoS Packed Scheduler
4. Double klik di Limit Reservable Bandwith
5. Pilih Enable dan ganti Bandwidth Limit menjadi 0 (Default 20) dan pilih Apply
6. Restart pc agar dapat merasakan hasilnya
B. Cara Mengatasi Wifi Lemot dengan Merubah Settingan DNS
Cara mempercepat internet wifi selanjutnya adalah dengan merubah settingan dns secara manual.
DNS adalah kepanjangan dari Domain Name System yang digunakan untuk mencari nama di komputer yang menggunakan fasilitas TCP / IP.
Ganti DNS Anda dengan open DNS atau dengan DNS Google. Cara mengatasi internet wifi lemot ini dapat mempercepat wifi Anda hingga 20%.
Cara mengubah DNS menjadi open DNS :
1. Pada taskbar komputer Anda, klik kanan ikon Network ->Pilih Open Network and Sharing Center
2. Klik Wifi Anda pada Connection
3. Akan muncul halaman Wireless Network Connenction Status, pilih Properties
4. Klik (seperti di gambar) pada Internet Protocol Version 4 (TCP / IPv4), dan pilih Properties
5. Pada tab General, centang Use the Following DNS Server addresses dan Ubah DNS sesuai data berikut :
–Preferred DNS : 208.67.222.222
–Alternate DNS : 208.67.220.220
Klik OK.
6. Restart perangkat komputer Anda.
Cara Mengubah DNS menjadi DNS Google:
Jika ingin menggunakan DNS Google, ikuti persis seperti langkah di atas namun Anda hanya perlu mengganti Preferred dan Alternate DNS
1. Pada taskbar komputer Anda, klik kanan ikon Network -> Klik Open Network and Sharing Center
2. Klik Wifi Anda di sebelah kanan Connection
3. Muncul halaman Wireless Network Connenction Status, pilih Properties
4. Klik (seperti di gambar) pada Internet Protocol Version 4 (TCP / IPv4), dan pilih Properties
5. Pada tab General, centang Use the Following DNS Server addresses dan Ubah DNS sesuai data berikut :
–Preferred DNS : 8.8.8.8
–Alternate DNS : 8.8.4.4
Klik OK.
6. Restart pc untuk merasakan hasilnya.
C. Mengaktifkan DNS Cache
Cara meningkatkan kecepatan wifi selanjutnya adalah dengan mengaktifkan DNS Cache pada regedit. Berikut caranya :
1. Buka Notepad (klik Windows + ketik Notepad + Enter)
2. Salin kode berikut di Notepad
“CacheHashTableSize”=dword:00000180
“MaxCacheEntryTtlLimit”=dword:0000fa00
“MaxSOACacheEntryTtlLimit”=dword:0000012d
3. Simpan notepad di tempat yang diinginkan dengan format All File dan beri nama dnscache.reg
4. Selalu buka file tersebut setiap Anda mengakses internet dengan Wifi agar mendapat koneksi internet yang lebih cepat.
D. Mengubah Kecepatan Membaca Komputer dengan Setting Port
Mengubah setting port dapat merubah kecepatan baca komputer awalnya dari lebih kecil ke yang lebih besar. Dengan mengubah kecepatan membaca komputer, maka Anda dapat meningkatkan kecepatan kecepatan Wifi hingga 10%. Caranya :
1. Klik Start -> klik kanan di My Computer -> Properties -> Device Manager
2. Cari port (COM dan LPT) dan double klik pada salah satu port tersebut
3. Pilih tab port setting, ganti bit per second menjadi 12800,dan Flow control menjadi Hardware. Jangan lupa terapkan juga pada port yang lainnya pula.
E. Mensetting Prioritas Provider
Untuk menyetel prioritas provider, masuklah menu regedit dengan cara :
1. Buka run (Tekan Windows + R) ketikkan regedit dan OK.
2. Pada tab di sebelah kiri, klik HKEY_LOCAL_MACHINE -> SYSTEM -> CurrentControlSet -> Services -> Tcpip -> ServiceProvider
3. Lalu pada sebelah kanan, double klik di DnsPriority. Ubah value data menjadi 1, begitupun dengan HostsPriority, LocalPriority, NefbtPriority, ubah value datanya menjadi 1 semua.
F. Melakukan Tweak
Cara meningkatkan koneksi Wifi di komputer yang terakhir adalah dengan Tweak. Untuk melakukan Tweak, harus memasukkan registry baru ke dalam sistem regedit. Caranya adalah:
1. Buka notepad (lagi :v), dan salin dan pastekan kode berikut
“SackOpts” = dword: 00000001
“TcpWindowSize” = dword: 0005ae4c
“Tcp1323Opts” = dword: 00000003
“DefaultTTL” = dword: 00000040
“EnablePMTUBHDetect” = dword: 00000000
“EnablePMTUDiscovery” = dword: 00000001
“GlobalMaxTcpWindowSize” = dword: 0005ae4c
2. Simpam dengan nama cpip.reg
3. Jangan lupa selalu buka file Tweak.reg ketika anda sedang terhubung ke jaringan wifi.
G. Bersihkan Komputer
Sinyal Wifi Anda akan secara berkala melambat karena komputer yang semakin lama semakin banyak sampahnya.
Selain memperlambat komputer, cache juga dapat berakibat pada performa komputer yang menurun.
Cara yang ampuh mengatasi sampah tersebut adalah dengan membersihkan sampah tersebut dengan aplikasi pembersih cache yang kami rekomendasikan berikut :
H. Memastikan Semua Driver Up-to-date
Terkadang, driver nirkabel USB atau Built-in tak dapat sepenuhnya terkoneksi dengan perangkat komputer atau laptop Anda dan memperbaruinya dapat membuat Driver tersebut untuk bekerja lebih baik sehingga dapat mempercepat koneksi Wifi
Ada software yang memberikan bantuan ketika driver USB Anda kadaluwarsa, seperti Driver Talent yang dapat bekerja di semua sistem operasi.
Untuk sistem operasi MAC dapat menemukan solusi pembaruan software di situs web Apple.
Untuk laptop ASUS bisa mencari pembaruan driver di situs resmi ASUS
Jika Anda pengguna Smartphone, Anda wajib melakukan tips cara mempercepat koneksi wifi di android dan iOS berikut agar Anda dapat memaksimalkan kecepatan internet pada Wifi yang terhubung dengan smartphoneAnda. Berikut beberapa tips mempercepat wifi di Android dan iOS:
A. Tutuplah aplikasi yang berjalan di latar belakang.
Aplikasi yang berjalan di background terutama aplikasi yang membutuhkan internet tentu dapat memperlambat koneksi wifi Anda.
Aplikasi tersebut juga memakan RAM dan baterai yang tentunya merugikan bagi anda. Maka selalu hapus aplikasi yang berjalan di latar belakang agar internet menjadi lebih stabil dan cepat.
B. Gunakan browser yang cepat dan ringan
Browser yang ringan dapat dengan mudah dan cepat mendownload data dikarenakan browser tersebut dapat mengkrompres data baik dengan tidak menurunkan atau menurunkan kualitas situs, sehingga Wifi tak perlu menggunakan data yang banyak dan membuat loading lebih cepat.
Beberapa rekomendasi browser terbaik dari kami adalah :
- Chrome Browser [PlayStore] [AppStore]
- Dolphin Browser [PlayStore] [AppStore]
- Opera Browser [PlayStore]
- Operamini [PlayStore] [AppStore]
- UC Browser [PlayStore] [AppStore]
- Firefox Browser [PlayStore] [AppStore]
C. Gunakan Fitur Wifi Optimization
Fitur Wifi Optimization dapat mengoptimasi jaringan wifi sehingga wifi menjadi cepat. Namun, tak semua smartphone memiliki fitur ini pada settings-nya. Jadi kalau HP kamu tak punya fitur ini, mending skip aja.
Cara menggunakan Wifi Optimization :
1. Masuk ke Setting
2. Pada Wireless and Network Options, pilih Wifi
3. Pada Wifi Settings, pilih Advance Option
4. Lalu pilih Wifi Optimization
D. Menggunakan Aplikasi Wifi Doctor
Banyak sekali aplikasi yang dapat mempercepat koneksi wifi android dan iOS. Namun, dari sekian banyaknya aplikasi tersebut, saya merekomendasikan Wifi Doctor. Kenapa?
Aplikasi Wifi Doctor memiliki fitur keamanan data yang tinggi. Ketika Anda masuk ke jaringan Wifi tak dikenal, maka Wifi Doctor dapat memblokirnya seketika.
Ia juga dapat melindungi data dan privasi Anda. Selain itu, ia memiliki fitur untuk mengetahui perangkat siapa saja yang terhubung di jaringan Wifi yang sedang Anda sambungkan.
Wifi Doctor dapat menghapus secara otomatis aplikasi yang berjalan di latar belakang tanpa perlu Anda menghapus nya. Jadi, koneksi wifi dapat difokuskan pada 1 aplikasi sehingga koneksi wifi menjadi lebih cepat.
Sama seperti pada komputer, Wifi Doctor dapat memaksimalkan penggunaan bandwidth Wifi secara otomatis sehingga data dapat lebih cepat diunduh pada Smartphone.
Semua fitur canggih Wifi Doctor di atas dapat Anda nikmati dengan gratis, tak perlu membeli versi pro nya.
Cara menggunakannya sangat mudah. Anda hanya perlu 1 ketukan, maka Wifi akan memaksimalkan kecepatan internetnya dan Anda dapat berdaring dengan lebih lega.
E. Memutuskan Koneksi Wifi Orang Lain dengan Netcut
Dengan Netcut, Anda dapat memustuskan jaringan Wifi di android . Netcut adalah aplikasi pemutus Wifi besutan Arcai.com.
Untuk menggunakan aplikasi netcut , pastikan HP Android Anda sudah dalam keadaan root . Karena jika tidak, Anda tidak akan bisa menginstall netcut Android. Berhati-hatilah dengan resiko root android.
Jika syarat di atas sudah terpenuhi, maka yang Anda perlukan sekarang download netcut apk di sini
Peringatan : Gunakan cara ini sebijak mungkin!
Cara menggunakan netcut Android adalah :
1. Sambungkan ke Wifi yang diincar
2. Buka aplikasi Arcai.com’s Netcut
3. Pilih Allow pada notifikasi yang muncul untuk mengizinkan akses aplikasi Netcut ke Root
4. Akan ada menu defender, scan dan juga help. Pilih Scan
5. Pilih perangkat yang ingin diputuskan dari Wifi dan pilih Cut offline
6. Jika ikon sudah berubah menjadi merah, tandanya wifi sudah tidak tersambung pada peragkat tersebut
Beberapa tips di bawah dapat memperbaiki wifi lemot dan mempercepat koneksi wifi hingga beberapa kali lipat. Tips berikut hanya berlaku pada perangkat router Wifi dengan bantuan perangkat komputer.
A. Mengganti Router Wifi
Standar untuk Wifi terbaru adalah 802.11ac. Jika router Wifi Anda memiliki standar 802.11b atau 802.11g maupun 802.11n, router baru pasti memberikan kecepatan Wifi yang lebih baik dan konektivitas yang bertahan lebih lama.
Teknologi 802.11ac bisa dibilang adalah “5G nya Wifi” yang mampu menembus hingga kecepatan 1.3 Gbps. Ia hanya bekerja pada gelombang 5 Ghz. Jelas hal ini membuat proses transfer data menjadi jauh lebih cepat.
Biasanya, informasi seperti ini terdapat langsung pada perangkat router Wifi Anda. Silahkan ganti Router wifi jika memang memungkinkan.
Ketika menggunakan router 802.11ac maka gunakan kabel dengan Gigabit port ethernet di kedua ujung kabel (komputer dan router), dan perangkat nirkabel wajib support standar 802.11ac.
B. Pindahkan Router Wifi
Langkah awal untuk mempercepat koneksi Wifi adalah dengan memastikan router ditempatkan di tempat yang benar.
 |
| image : DirectNET Broadband |
Suatu sinyal wireless dapat berkurang kekuatannya dikarenakan 2 elemen berikut :
-Jarak router dengan perangkat
-Penetrasi ketika melalui lantai dan dinding
Sinyal Router Wifi tidak dapat menembus benda padat seperti dinding dan lantai karena lantai dan dinding terbuat dari bahan yang sangat padat seperti semen dan beton. Koneksi Wifi juga semakin melemah ketika Anda menyambungkan perangkat Anda ke Wifi dengan jarak yang cukup jauh.
Solusinya, tempatkan router wifi di tengah semua perangkat yng tersambung dengan Wifi.
Maksimalkan posisi router Wifi seperti ditempatkan di tempat yang lebih tinggi agar jaringan Wifi tidak dibatasi oleh dinding.
Menempatkan Router Wifi yang benar adalah ditempatkan di tempat yang bukan menjadi titik Blackspot rumah Anda. Titik Blackspot adalah area dimana perangkat Anda susah terhubung ke jaringan Wifi yang disebabkan adanya penghalang yang menghalangi sinyal.
Dalam menentukan titik Blackspot, sekarang waktunya Anda sendiri untuk memahami struktur bangunan tempat Anda. Lakukan eksperimen dengan menggonta-ganti posisi router Wifi agar mendapatkan posisi dimana sinyal Wifi dapat dengan bagus terpancar di setiap sudut bangunan rumah Anda.
Ada aplikasi yang dapat membantu Anda dalam menentukan titik Blackspot rumah Anda. Misalnya NetStumbler pada Windows. Tentunya untuk menggunakan aplikasi perlu bantuan eksperimen reposisi router Wifi Anda.
NetStumbler adalah software yang berfungsi untuk mendeteksi kekuatan sinyal Wireless yang berada pada jangkauan perangkat Anda, bahkan dapat menangkap sinyal yang lebih jauh daripada sinyal yang ditangkap oleh alat
wireless standar.
C. Gunakan Frekuensi 5Ghz
Frekuensi 2.4 Ghz sudah padat. Tak hanya router wifi tetangga yang menggunakan frekuensi yang sama , tetapi sekarang banyak sekali perangkat elektronik yang memiliki frekuensi 2.4 Ghz seperti telepon nirkabel, microwave, dan masih banyak lagi.
Sebagian besar router 802.11n dan 802.11ac terbaru menawarkan 2 pita frekuensi yang berarti mereka mengirim dua sinyal jaringan ; satu di 2.4GHz, dan satu di 5GHz
Jadi, jika memungkinkan, gunakan saluran 5Ghz (setting di Wifi perangkat Anda) yang jauh lebih sepi dan menawarkan lebih banyak saluran.
Bagi juga perangkat yang tersambung ke saluran Wifi, misalnya HP dan TV tersambung ke saluran 2.4 Ghz lalu Laptop dan Tablet tersambung ke saluran 5Ghz. Dengan begitu, Anda sudah meningkatkan jaringan Wifi agar lebih cepat.
D. Manfaatkan Powerline Adapter
Menggunakan Powerline Adapter adalah cara yang mudah untuk meningkatkan sinyal Wifi hampir dengan tanpa usaha meskipun harga perangkat ini relatif mahal.
Powerline Adapter bekerja dengan membuat hotspot baru yang akan membangun sinyal Wifi baru yang tidak dapat dijangkau oleh router Wifi Anda.
Sebelum membelinya, pastikan dengan kemampuan Wifi, jika tidak, Anda akan stuck pada jaringan yang mengandalkan port ethernet.
Saran kami untuk Anda, sebelum membelinya, lebih baik konsultasi dahulu dengan pihak provider Wifi Anda. Jangan sampai setelah Anda membeli perangkat ini, malah tidak dapat digunakan, kan rugi besa mengingat harganya yang mahal.
Anda juga dapat mengganti Powerline Adapter dengan Wifi Extender. Namun di beberapa kasus, Wifi Extender sering tidak bekerja.
E. Jauhkan Router dari Perangkat Elektronik Apapun
Perangkat elektronik seperti microwave, speaker, atau TV dapat membuat koneksi internet wifi lambat.
Jika memungkinkan, pindahkan perangkat elektronik tersebut jauh dari router wifi Anda agar koneksi wifi menjadi tidak terganggu.
F. Jadwalkan untuk Restart Router Wifi
Biasanya, ketika Wifi kita melambat, kita akan secara otomatis terbesit untuk mematikan dan menghidupkan Router Wifi, sangat klise.
Namun, yang perlu kita lakukan sekarang adalah menjadwalkan secara konsisten untuk reboot router Wifi , jadi koneksi bisa otomatis ter refresh.
Anda juga bisa reboot Wifi dengan mengakses router menu via PC maupun laptop.
G. Selalu Cek Siapa Saja yang Terhubung ke Wifi Anda
Jika sampai ada orang luar yang terhubung ke Wifi Anda, maka jelas akan memperlambat koneksi Wifi.
Bandwidth yang seharusnya mengalir ke perangkat Anda, malah mengalir ke perangkat orang lain. Hal ini akan membuat Anda lebih lambat dalam memproses data.
Apalagi orang tersebut melakukan Network Hogs, yakni dimana satu perangkat menyedot lebih banyak bandwith sehingga merugikan perangkat yang lain.
Mengecek siapa saja yang menggunakan Wifi kita agar dapat percepat wifi dapat dengan menggunakan aplikasi Fing – Network Scanner di Smartphone.
Cara menggunakan Fing cukup mudah :
1. Download aplikasi Fing [PlayStore] [AppStore]
2. Buka aplikasinya maka secara otomatis Fing akan memindai perangkat yang tersambung ke Wifi Anda. Semakin banyak perangkat yang tersambung, semakin lama pula proses scanning.
Atau, jika software di PC bisa Anda gunakan Who’s On My Wifi. Cara menggunakan Who’s On My Wifi :
1. Download dan instal softwarenya di sini
2. Pada homepage, pilih ikon Play (|>) pada pojok kanan atas.
3. Pilih Scan Now di pojok kanan atas
4. Pilih Save Changes
Maka Anda akan melihat perangkat siapa saja yang terhubung ke Wifi anda.
Jika Anda menemukan perangkat tak dikenal, maka ganti saja password Wifi Anda. Namun, Anda juga bisa memblokir perangkat tersebut agar tidak dapat lagi terhubung ke Wifi Anda.
Berhati-hatilah ketika memblokir perangkat yang tersambung ke Wifi. Jangan sampai perangkat Anda atau perangkat orang terdekat Anda yang terblokir dari jaringan Wifi.
Cara mengubah password Wifi (Indihome). Jika Anda tidak menggunakan layanan Wifi Indihome, masih bisa Anda terapkan langkah berikut meskipun berbeda, namun garis besarnya sama. Cara mengganti password Wifi Indihome:
1. Pada addres bar browser, ketik 192.168.1.1 dan enter
2. Anda akan menggunakan pengguna biasa. Masukkan :
Password : user
3. Pindah ke tab Network
4. Lalu pada kolom WLAN di damping kiri, pilih Security
5. Ganti password pada kolom WPA Passphrases. Pilih submit
H. Matikan Eco Settings
Di beberapa router Wifi, ada settingan ‘Power Mode’ sebagai settingan defaultnya. Tujuannya agar dapat menekan aliran daya untuk beberapa miliwatt
Namun, buruknya ketika Wifi dalam mode ini adalah dapat mengurangi bandwith yang mengalir pada perangkat Anda sehingga Wifi menjadi lebih lambat.
Cara menonaktifkannya adalah dengan menyeting Wifi Power Settings melalui PC atau laptop Anda.
I. Atur Antena Router
Atur antena router agar berada dalam posisi vertikal (tegak lurus). Posisi antena yang seperti ini akan membuat sinyal Wifi terpancal secara horizontal (mendatar) sehingga sinyal Wifi akan lebih mudah menjangkau di segala sudut bangunan.
J. Atur channel router
Anda dapat mengubah Wifi menjadi lebih cepat dengan mengatur channel pada router.
Secara default, jaringan Wifi dibagi menjadi 11 atau 14 channel. Nah, channel 1,6,11, dan 14 adalah channel WLAN terbaik karena pada channel tersebut tidak terjadi over lapping.
Jangan biarkan otomatis karena terkadang menimbulkan masalah seperti antara SSID tidak terdeteksi atau bisa tersambung tapi No Internet Access.
Cara menyeting channelnya dengan masuk ke menu dengan ip 192.168.1.1 dan masukkan username : user dan password : user lalu carilah dan ubahlah pada bagian Standard Channel.
K. Gunakan Wired dan Wireless
Banyak orang lebih prefer ke jaringan Wifi nirkabel dengan alasan mudah menggunakan dan memiliki mobilitas yang tinggi.
Namun, pada beberapa kasus, jaringan nirkabel tidak selalu baik dalam bekerja.
Koneksi etherned (Wired/berkabel) akan menawarkan internet yang lebih cepat, koneksi yang lebih stabil, dan lebih handal dari nirkabel/Wireless. Tentu ethernet juga akan mempermudah mengelola beberapa perangkat komputer secara bersamaan.
L. Gunakan Trik DIY
Jika router Anda masih belum dapat menjangkau jauh, Anda bisa memperluas sinyal Wifi dengan trik DIY Sederhana untuk penguat jaringan wifi .
Berikut cara memperkuat sinyal Wifi dengan kaleng bekas :
Bahan
1. Gunting
2. Cutter
3. Double tape
4. 2 Kaleng minuman bekas
Cara membuat penguat sinyal wifi :
1. Potong bagian atas kaleng dengan cutter hingga bagian atas terpotong sepenuhnya
 |
| image : Kipkay |
2. Potong secara vertikal memanjang lengkung kaleng dengan gunting. Potong secara melintang bagian antara alas kaleng dan lengkung kaleng. Sisakan kira-kira 1-2 cm. Seperti gambar berikut :
 |
| image : Kipkay |
3. Berikan double tape pada alas kaleng
 |
| image : Kipkay |
4. Pasangkan pada wifi
 |
| image : Kipkay |
Akhir Kata
Sekian cara mempercepat koneksi internet wifi . Jika Anda ingin menerapkan beberapa langkah di atas yang membutuhkan dana alias hardware tambahan, jangan terburu-buru. Konsultasikan dahulu dengan penyedia layanan Wifi Anda atau tanyakan ke penjual hardware. Jika memasangnya masih bingung, silahkan minta bantuan kepada teknisi Wifi atau silahkan cari artikel yang relevan dengan cara tersebut
Jika menurut Anda artikel ini bermanfaat, silahkan share artikel cara mempercepat jaringan wifi ke sosial media kamu agar bermanfaat bagi orang di sekitarmu.
Incoming search :
cara mempercepat koneksi internet dengan cmd
cara mempercepat koneksi internet cmd
cara memutuskan koneksi wifi orang lain lewat android tanpa root
aplikasi wifi
matikan wifi
internet cepat